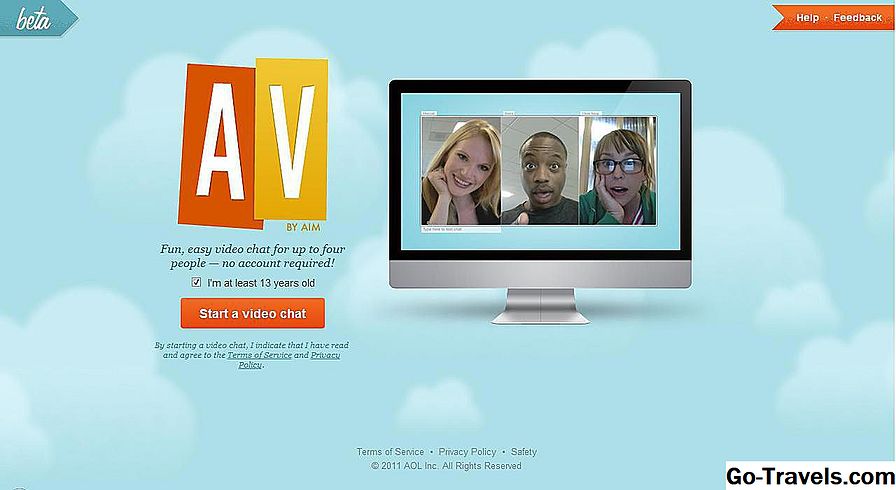Један од основних елемената програма Адобе Пхотосхоп је менија која се налази на самом врху програма. Линија менија се користи за отварање и чување датотека, прилагођавање величине платна, приступ неким алатима за уређивање, отварање и затварање различитих прозора и још много тога.
Линија менија састоји се од 10 менија: Филе, Уредити, Слика, Слој, Тип, Изаберите, Филтер, Поглед, Прозор, и Помоћ. Сваки од ових главних менија има додатне подменије за повезане опције.
Већину онога што је доступно на траци са менијима може се приступити и на друге начине, као што су пречице на тастатури, менији са десним тастером миша или са одвојеним менијима који се налазе у другим прозорима као што су Алати, Слојеви, Временска линија итд. Неке опције, међутим, имају за приступ менију.
Савет: Постоје много опција на траци са менијима, тако да један корисни савет разумије како је све постављено јесте да ако на крају било које ставке менија видите елипсу (три тачке), то значи да постоји још један прозор који ће се отворити са више опција. У супротном, све што кликнете ступа на снагу одмах.
Филе
Мени Филе је Пхотосхоп много сличан мени Филе у другим програмима. То је примарна метода за прављење нових датотека, отварање постојећих, чување датотека и штампање. Све те акције могу се извршити једним од опција у менију Датотека.
На пример, ако сте управо отворили Пхотосхоп и желите да увезете ПНГ или ЈПГ датотеку, можете користити мени Филе да бисте изабрали Отвори да претражите слику коју желите да користите. Подржане су и напредне операције отварања, као што су отварање слика у Адобе Бридге-у, отварање Смарт Објецтс-а, чување фотографија за веб употребу за смањење величине и извоз у видео формат.
Тхе Отвори недавне опција у менију Датотека је листа од 10 најновије отворених датотека. Докле год оригинални фајл није пресељен нигдје другдје, можете користити ту опцију да бисте брзо поново отворили датотеку без потребе да прођете кроз нормални поступак "отворите, изаберите, прегледајте".
Такође је мени Филе који вам омогућава да претворите видео у оквире тако да можете уређивати сваки појединачни оквир или претворити видео у ГИФ.
Уредити
Пхотосхопов мени за уређивање резервисан је, претпоставио га, уређивао! Све можете уређивати од предмета на платну до ставки менија и пречица.
На пример, можете учинити једноставне ствари као што су поништити или поновити недавну акцију, као и исецање, копирање и пасте. То су уобичајене акције, тако да ћете се често користити са тим опцијама менија или барем учити њихове пречице на тастатури (које се приказују у менију Уређивање).
Мени Едит (Уреди) је такође једно место на којем се бавите текстом, тако да можете претраживати текст и заменити одређени текст са нечим другим (помоћу опције Пронађи и замене). Уређивање боје платна је доступно и овдје, путем опције Филл.
Овде су такође алати за трансформацију објеката. Ако имате слику коју желите да искористите, окрените, скалирате, искривите или флипирајте, користите Уредити > Трансформисати подмени да пронађете те опције. Тхе Слободна трансформација алат се налази и овде, омогућавајући вам да подесите висину и ширину било чега.
Креирање нових четкица, обрасаца и облика од постојећих објеката на платну се такође врши помоћу овог менија. Мени Уређивање је како отворите Пресет Манагер да бисте видели четке, нагибе, сватцхеве, прилагођене облике и учитајте своје сопствене АБР четке; као и како се отварате Цолор Сеттингс да прилагодите РГБ, ЦМИК и друге профиле боја (као и да учитате прилагођене ЦСФ и ПСП датотеке).
Овај мени се користи за проналажење постојећих пречица на тастатури и дефинисање нових и промена опћих преференци како функционише Пхотосхоп и приказивање / сакривање које ставке су видљиве на траци менија.
Слика
Многе опције које се односе на промену слика у Пхотосхоп-у су доступне у Имаге менију. Првих неколико опција је како промените режим целог платна, између режима као што су РГБ боје, сивине, ЦМИК боје, вишеканални, дуотонски и још много тога.
Следеће у менију Имаге је подмени који се зове Подешавања који вам омогућава приступ различитим алатима за промену осветљености, контраста, нивоа, експозиције, вибрације, нијансе и засићености и баланса боја. Такође, овде су Фото филтер, Канални миксер, и Цолор Лоокуп алати, између осталог.
Мени слике у Пхотосхоп-у има и неколико аутоматских алата, како би брзо променио начин приказивања слике без роњења у било који одређени алат. Ауто Тоне, Ауто Цонтраст, и Ауто боја су опције.
Неки важни алати за манипулацију платном су укључени у мени Имаге, који се зове Величина слике и Цанвас Сизе. На пример, користили бисте опцију "Цанвас Сизе" да бисте променили ширину и висину целокупне радне површине, да бисте постали тачна величина коју треба да буде или да смањите или повећате платну за одређени проценат или толико пиксела, центиметри, инчи итд.
Усев и Трим су два друга значајна алата у овом менију. Први се користи за промену величине платна ручним одабиром које области треба избрисати. Друга је аутоматизација промене величине уклањањем транспарентних пиксела или пиксела одређене боје, са било које ивице платна.
Слој
Мени Лаиер је где се сви алати за манипулацију слојем одржавају у Пхотосхопу. Овде можете креирати нове слојеве, дуплирати постојеће, избрисати и преименовати слојеве и још много тога.
Такође у овом менију су опције за креирање маски слојева, слојева за прилагођавање и попуњавања слојева. Поље за попуњавање, на пример, је нови слој који је унапред попуњен одређеном бојом, узорком или градијентом, који можете изабрати када кликнете на њега.
Такође можете да користите мени Слој за креирање и уређивање Смарт Објецтс-а, као и извоз њиховог садржаја у датотеку или замену њиховог садржаја са другим Смарт Објецт-ом.
Друге опције у менију Лаиер вам омогућавају да групишете и сакријете слојеве, закључате слојеве, уредите слојеве иза или испред других, повезујете и спајате слојеве и изравнате слику како бисте аутоматски спајали све слојеве.
Тип
Мени Пхотосхоп-а је једно место на којем можете манипулисати текстом на платну. Да бисте омогућили већину опција, морате одабрати слој текста.
Прва опција вам омогућава да прикажете или сакријете Карактер, Стилови карактера, Параграф, и Стилес Параграпх панели. Неколико од њих се такође може приступити путем Прозор мени, али не и сва четири.
У овом менију такође се налази и приступ Анти-Алиас опције за прављење текста имају оштар, оштар, глатки или јак изглед.
Тхе Оријентација мени је за брзо мењање текста између хоризонталне и вертикалне оријентације.
Са Пхотосхоповим типом менија можете такође креирати радне стазе, претворити текстуални слој у облик, растеризирати текстуални слој како би га направио као слика, искривио текст, промијенио величину прегледа фонта и променио језичке опције.
Изаберите
Опције које се односе на изборе се чувају у Пхотосхоповом изборнику. Можете да изаберете све на платну, изаберете све слојеве и избришите све из овог менија. Пар повезани и корисни алати омогућавају вам да избришете избор и поново одаберете претходни избор.
А Прерадити ивицу алат је у менију Селецт који се користи за промјену ивице избора. Можете подесити глатке, перо, контраст и померање подешавања ивице да бисте дефинисали одређене детаље избора.
Одрасти је опција у овом менију која ће аутоматски повећати избор на оближње пикселе како би ефективно повећала укупну област одабира. Можете наставити да је кликнете да бисте добили шири избор.
Сачувај селекцију и Избор оптерећења користе се ако желите нешто касније изабрати; сачувајте га као нову селекцију и онда га учитате када треба да поновите исту селекцију.
Филтер
Адобе Пхотосхоп филтери садржани су у менију Филтер. Овде се можете отворити Филтер Галерија да прегледају уметнички, четкани удар, изобличење, скицу, текстуру и друге уграђене филтере.
Остали филтери за замућење, шум, пикселирање, рендеровање и оштрење се налазе директно унутар филтера. Да бисте сачували или учитали прилагођени Пхотосхоп филтер, идите на Филтер > Остало > Обичај и користите Оптерећење дугме за лоцирање АЦФ датотеке или сачувати да направите нову АЦФ датотеку.
Мени Филтер (Филтрирање) такође је начин на који компензујете хоризонталне и вертикалне пикселе, попут стварања ефекта слике која се дуплира изнад себе.
Поглед
Мени Приказ садржи алате повезане са начином на који видите ствари у Пхотосхоп-у. Можете да омогућите владар, креирате водиче које можете пратити за прецизно позиционирање и прелазити у режим целог екрана.
Неке уобичајене опције у Пхотосхоп-овом менију Преглед су за зумирање. Зумирање и излаз, аутоматско уклапање платна на исту величину као и екран, аутоматско увећавање или умањивање приказа стварне величине пиксела, а зумирање величине штампе је нека од опција.
Друге ствари које можете да прикажете или сакријете из менија Преглед укључују ивице избора, циљне стазе, белешке, ивице слоја, едитиране чизме, водиче, резове, мреже, пикселске мреже и преглед четке.
Прозор
Пхотосхоп-ов прозорски мени служи две сврхе: скривање / приказивање прозора и уређивање радног простора колико год желите. Пошто се сви расположиви прозори не приказују стално (има много), користите мени Виндов да бисте селективно приказали или сакрили их како вам требају.
Мени Виндов се може користити за пребацивање свих врста прозора као видљивих или скривених: Акције, Подешавања, Четка, Канали, Боја, Историја, Лаиерс, Напомене, Путеви, Временска линија, и Алати неколико примера.
Користити Уредити и Радни простор подменије да се подесите где су прозори позиционирани. Такође можете превлачити и спустити прозоре где год желите, чак и изван главног прозора Пхотосхопа, али ови менији имају неке унапред постављене опције за позиционирање прозора на местима која би требало да буду лакша за одређене задатке, као што су сликање и типографија.
Помоћ
Мени Помоћ означава крај Пхотосхопове менијске траке. Можете видети верзију Пхотосхоп-а коју покрећете, добијете помоћ на мрежи, приступите Пхотосхоп центру за подршку, сазнајте више о инсталираним плуг-инима, региструјте Адобе Пхотосхоп и још много тога.
Слични менији у Пхотосхопу
Поред линије менија, Пхотосхоп често има контекстуалне меније за приступ неким од највероватнијих наредби у зависности од тога који је алат изабран и где кликнете. Приступите контекстуалном менију тако што ћете десним тастером миша кликнути на Виндовс или притиснути Цонтрол тастер на Мац рачунару.
На пример, ако користите алатку за текст у Виндовсу, кликните десним тастером миша да бисте проверили правопис, пронашли и заменили текст, учинили текст глатким или оштрим, искривили текст итд.



![Зашто су вам потребни пријатељи на послу [инфограпхиц] - муза Зашто су вам потребни пријатељи на послу [инфограпхиц] - муза](https://i.go-travels.com/img/advice/740/you-need-have-friends-work-if-you-care-about-succeeding-2.jpg)